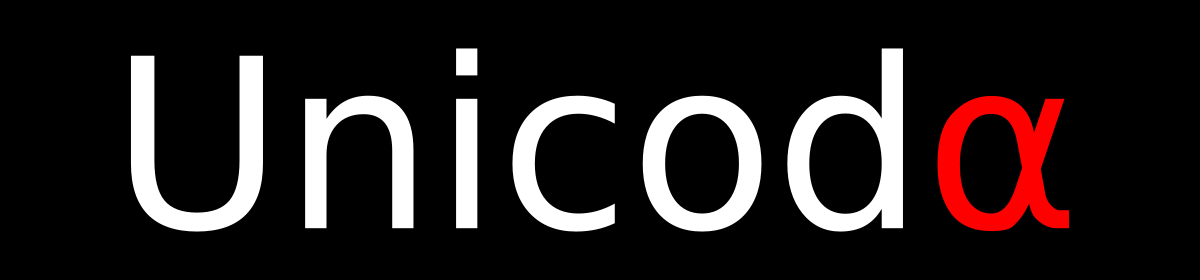Suite à la migration de la majorité de mon nuage de services vers mon réseau en passant à l’auto-hébergement, la question de la sauvegarde des données est devenue cruciale. Côté cahier des charges, les principaux critères retenus étaient les suivants :
- Sauvegarde externe géographiquement
- Automatique
- Chiffrée
Après de nombreuses recherches, j’ai décidé d’utiliser duplicity pour réaliser la sauvegarde et le service hubiC d’OVH pour le stockage des données sauvegardées. Voici donc la procédure utilisée pour mettre en place une sauvegarde incrémentale quotidienne, avec sauvegarde complète à intervalle régulier.
Pour commencer, il convient d’installer les composants nécessaires:
sudo aptitude install duplicity python-pip python-dev gcc sudo pip2 install pyrax
Ayant décidé d’envoyer les sauvegardes dans mon espace hubiC, et afin de permettre à duplicity de communiquer avec hubiC, il faut au préalable autoriser l’application dans l’interface web du service. On va donc créer une nouvelle application, renseigner un nom, duplicity par exemple, et un domaine de redirection valant http://localhost/. On note ensuite les paramètres « Client ID » et « Client secret » qui serviront pour paramétrer la connexion à hubiC sur la machine source.
Le paramétrage s’effectue dans le fichier ~/.hubic_credentials :
[hubic] email = your_email password = your_password client_id = api_client_id client_secret = api_secret_key redirect_uri = http://localhost/
On limite ensuite les droits liés au fichier:
chown 600 ~/.hubic_credentials
A ce stade, on peut faire un premier test afin de valider la configuration, par exemple, sauvegarder le répertoire test dans le conteneur test qui sera accessible à l’adresse suivante: https://hubic.com/home/browser/#test.
duplicity test cf+hubic://test
Pour lister le contenu du répertoire distant, la commande dédiée est:
duplicity list-current-files cf+hubic://test
Continuer la lecture de « Sauvegarde distante avec duplicity »