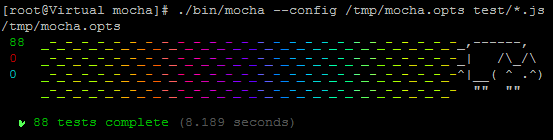C’est effectif depuis jeudi soir, Unicoda dispose maintenant d’un serveur tout neuf. Effectuer une migration de WordPress est en fait relativement simple pour peu qu’un terminal ne vous fasse pas peur et sinon, des interfaces graphiques et autres plugins peuvent parfois vous simplifier encore le travail. Le nom de domaine ne changeant pas, la procédure en est encore simplifiée.
C’est effectif depuis jeudi soir, Unicoda dispose maintenant d’un serveur tout neuf. Effectuer une migration de WordPress est en fait relativement simple pour peu qu’un terminal ne vous fasse pas peur et sinon, des interfaces graphiques et autres plugins peuvent parfois vous simplifier encore le travail. Le nom de domaine ne changeant pas, la procédure en est encore simplifiée.
On arrive donc sur un serveur vierge de tout paquets, les paquets de base et c’est tout. Quelques installations s’impose donc, à coup d’aptitude ou de apt-get si vous préférez. Avant toute chose, on met à jour les informations concernant les paquets avec aptitude update, puis mise à jour via aptitude safe-upgrade. Suite à ces manipulations, un petit dpkg-reconfigure tzdata s’impose, histoire d’avoir une heure correcte sur le serveur. L’heure de Moscou, c’est bien beau, mais pour avoir des logs lisibles, une heure française c’est mieux (Bonjour à nos amies russes et biélorusses au passage). Arrive donc la phase d’installation à proprement parler. Via aptitude install, on installe donc les paquets suivants: php5, mysql-server, php5-mysql, php5-gd, vsftp.
Vient ensuite la configuration de vsftp, serveur FTP comme vous avez pu le deviner. On édite le fichier /etc/vsftpd.conf et on relance avec /etc/init.d/vsftpd restart pour que les modifications soient prises en compte.
On s’attaque ensuite à la partie MySQL pour préparer la nouvelle base de données de notre site à accueillir celle provenant de l’autre serveur : mysql -p. Puis dans votre invite de commande MySQL:
>CREATE DATABASE nomBaseDeDonnees;
>GRANT ALL PRIVILEGES ON nomBaseDeDonnees.* TO "NomUtilisateur"@"hostname" IDENTIFIED BY "motDePasse";
>FLUSH PRIVILEGES;
>EXIT;
Concernant les différents paramètres, nomBaseDeDonnes correspond au nom que vous donnez à votre base de données, nomUtilisateur parle de lui-même, hostname est généralement à remplacer par localhost et motDePasse c’est limpide. Votre base de données est donc prête à accueillir vos anciennes informations relatives à vos articles, utilisateurs, commentaires, etc…
Il faut également récupérer le contenu de votre dossier wp-content qui contient toutes les images que vous avez pu héberger sur votre site, les thèmes et les plugins. Un téléchargement du dossier via un client FTP fonctionnera très bien. Compresser le dossier avant envoi vous permettra de patienter moins longtemps pendant le téléchargement de vos données et surtout, pendant leur upload à venir. Une fois le dossier téléchargé, on l’upload justement vers le nouveau serveur; cette étape prend du temps surtout si votre dossier n’est pas compressé et que votre upload se résume à du 36Ko/s. On peut ensuite remplacer le dossier wp-content de notre installation toute fraîche de WordPress par celui de notre ancien site.
Il faut également transférer les données de l’ancien base de données et les injecter dans la nouvelle. La commande suivante vous permet de récupérer les anciennes données dans un fichier:
mysqldump --add-drop-table -h mysqlhostserver -u mysqlusername -p databasename | bzip2 -c > fichier.bak.sql.bz2.
Au niveau des paramètres, localhost pour mysqlhostserver, votre nom d’utilisateur pour mysqlusername, le nom de l’ancienne base de données à la place de databasename et remplacer fichier par le nom que vous voulez pour votre sauvegarde des données. On récupère ensuite le fichier via notre ftp, on l’upload à son tour vers le nouveau serveur, on décompresse au préalable le fichier: bzip2 -d fichier.bak.sql.bz2 et on injecte les données dans notre nouvelle base de données:
mysql -h mysqlhostserver -u mysqlusername -p databasename < fichier.bak.sql
Avec localhost pour mysqlhostserver, votre nom d’utilisateur mysql pour mysqlusername et le nom de votre nouvelle base de données en lieu et place de databasename. A ce stade, votre nouveau site est presque opérationnel, il ne reste plus qu’à faire pointer le nom de domaine vers le nouveau serveur, configurer apache (Doc Ubuntu) et éditer le fichier wp-config.php de votre nouveau WordPress avec les paramètres utilisés pour la création de la nouvelle base de données.
On trouve la plupart des informations dont on a besoin sur le web, et notamment sur le site de WordPress. Quelques heures suffisent donc à effectuer la migration d’un site WordPress vers un nouveau serveur si on conserve le même nom de domaine, le plus long étant à mon sens, l’upload du dossier wp-content.